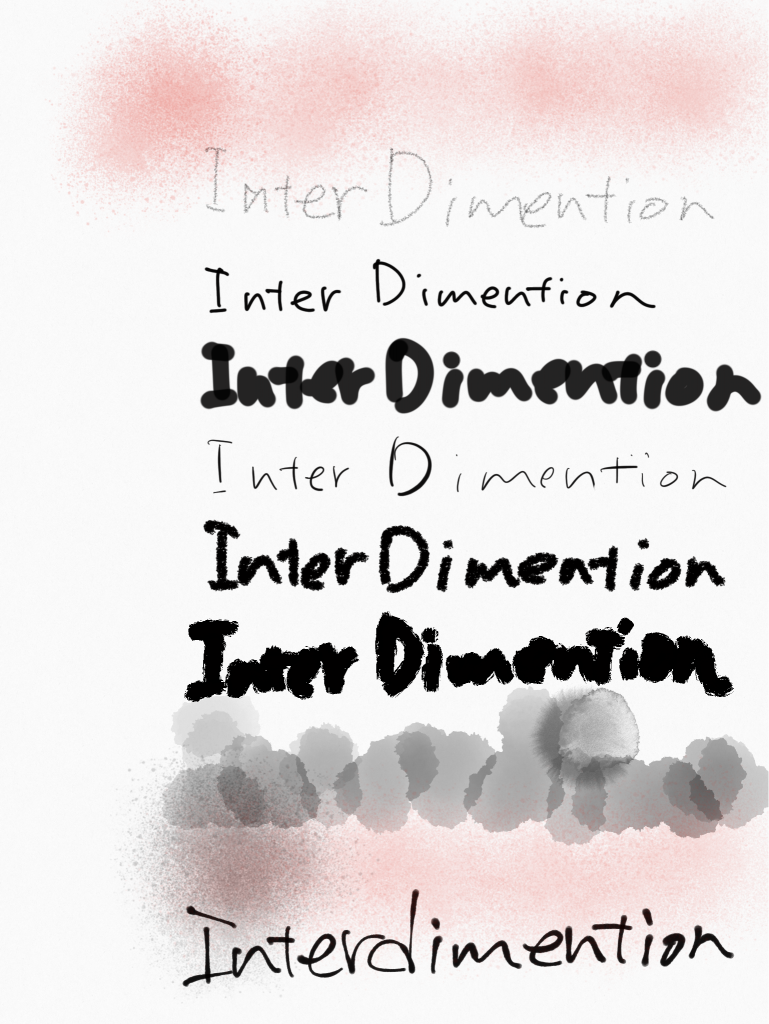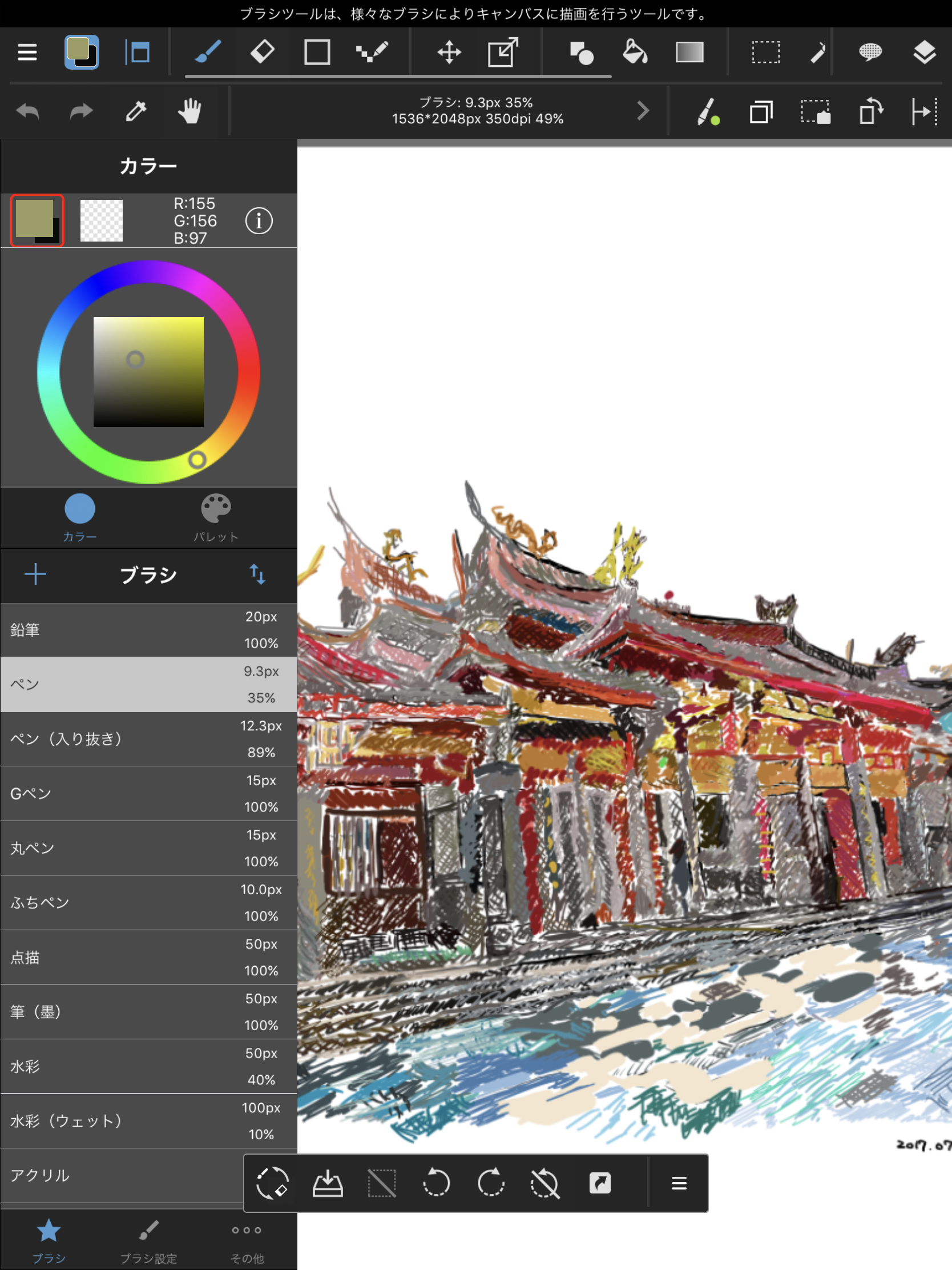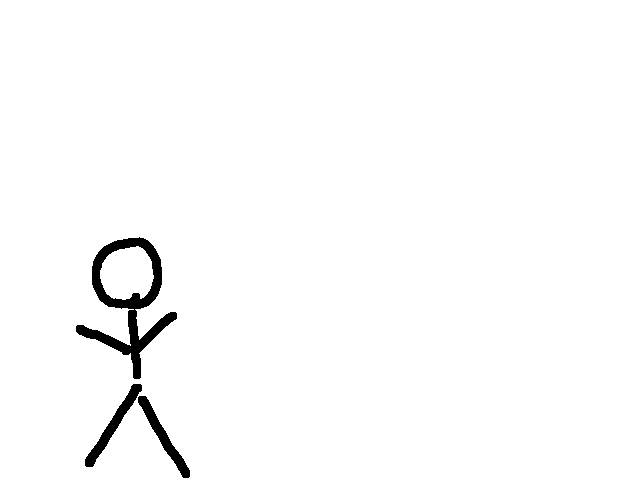実は、ちょっと前に、ipad proを買ったんです。
とりあえず、ipad pro買いました。いやー、欲しかったんですよね。アップルペンシル。何がしたいって、アップルペンシルが使いたいんですよね。
と言うわけで、適当にアプリを入れて遊んでみました。当然、まだお試しなので無料アプリです。やってみると、すごくいいアプリが無料で使えることに驚きました。
私感を交えて紹介しましょう。いっぱいあるけど、結局、僕が使っているのはこの2つです。
Sketches
このアプリは、よくお店のipad proにも入れられているので、触りたい人はお店で試してみれると思います。
ちょっとしたメモは、これで十分です。結構、凝ったものもかけるし、いろんなペンを使えるし、なんてったってお手軽。僕は、これで、メモを取ったり、絵を描いて考え事する場合に使います。
こんな感じで、ペンの種類を変えて、かけます。当然、絵もかけますし、色も変えれます。最初の一歩は、これがいいんじゃないかと思います。
Medibang Paint
こっちが、実はすごい。僕の目的にぴったり合います。
何ができるかと言うと、何でもできる。
これが、無料で使えるなんて信じられません。僕がしたかったのは、写真を別レイヤにして、それを絵に描くこと。かなり、直感的に使えるのですごく嬉しいです。何ら説明を必要としません。触っていくと、こんなことも、あんなこともできる。。。じゃ、できないことって何なんだ? うーん、思いつかない。って言うくらい、僕のような素人ならこのアプリがあれば十分だと思います。僕は、旅行先の景色をペンアートで描くのがちょっとした趣味ですが、これをipad proで描いてみました。これまでは、黒いペン一本で描いていたんですが、このipad proを使うことで、”カラー化”しました。僕は、本当に普段絵を書かない素人ですが、こんくらいはすぐ描けました。これでも、2日くらい書いてました。ちょっと、ペンアートのなごりで、”線”で描いたので時間がかかったほうと思います。紙の場合、一度描くと消せませんが、こちらは、いつでも消せるので、楽な気はします。どちらも、まぁ、それぞれの良さがあると思います。

台北の行天宮を描いてみました。最初なのでこのくらいです。。。まぁ、最初にしては、まぁまぁ使えるね。って感じです。今後の旅行記に風景を描いて、紹介していこうと思います。腕前を上げますね。見せても恥ずかしくない程度にはね。
これが、作業画面。この手の作業をしようと思う人なら直感で使えると思います。 左側が、ペンの設定で、レイアとかの制御は一番右上のアイコンをつついて行います。
おまけ
ついでに、Gifアニメも作ってみました。
これは、本当におまけですけど、何個か試しましたが、このアプリがもっとも直感的に使えた気がします。お手軽なのが好きな人には向くと思います。真面目に使ってないので、簡単なことしかわかりませんが。
まとめ
今回は、初めてipad proに関する記事を書きました。これから、このipad proを使って、記事に深みを与えたりできたらいいなぁと思います。
posted by j138