Visoって、素晴らしいソフトウェアしっていますか?会社でも使ってる方も多いと思うのですが、みなさんが使っているものは、Windows版ですね。
あぁ、家でもVisio使いたいなぁ
しかも、無料で。。。
て思う方も多いですね。そんなわがままな人に朗報です。そして、Macで何かの図を描きたい人にも役立つ情報だと思います。
筆者も見つけた時は、驚きました。本当にこれが無料で使えていいのか?って思いました。
これです。名前は、”Draw.io"以下のリンク参照ください。
Visioを知らない人は、ここからも読んでください。
知ってる人は、リンクからご使用ください、問題なく使えると思います。
Visioとは
Microsoftが作った描画ソフト。企業で使われてるケースも多い。
Microsoftのツール
iStandardとProfessionalがあります。
色々連動させたり自動化させたりをしようとするとProfessionalが必要な時もあるようですが、基本は、Standardで十分です。特に、家で描画する程度あれば。
Visio Standard 2019 ¥45,144
Visio Professional 2019 ¥85,109
高価なソフトウェア
Visioの良さ
なんといってもユーザーフレンドリな仕様です。使い始めたその日から、サクサク使えるくらい直感的に使用することができます。
あと、ステンシルという共通部品みたいなのがあって、それを使うとあっという間に頭の中が絵にできます。
欠点は、値段が高いということと、Windows向けの製品だということ。
難点は、Macユーザーは手軽に使えない。。。
ということです。
そこで、紹介するのが、"drawioです。”
スポンサーリンク
Draw.ioってなに?
Draw.ioは、先に紹介したVisioみたいなツールです。
なんと、無料
さっき、2分ぐらいで適当に書きましたが、こんな絵が描けます。
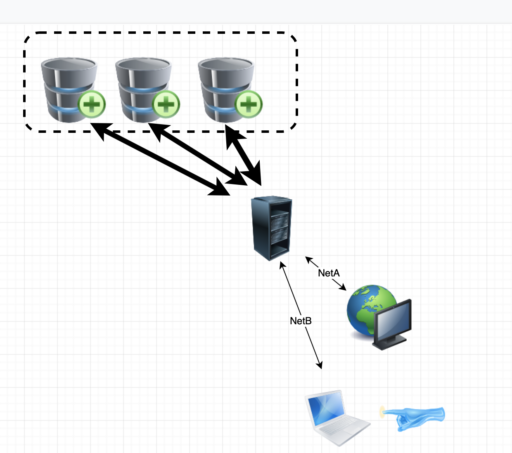
もっと、実用的には、こんな感じに、模様替えする時の配置イメージを作れたりもします。
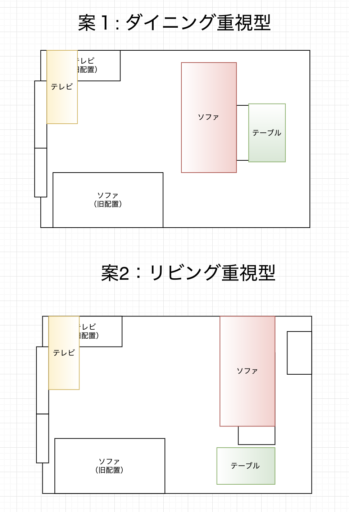
こんな風に、マンションの配置図とかも描けます。
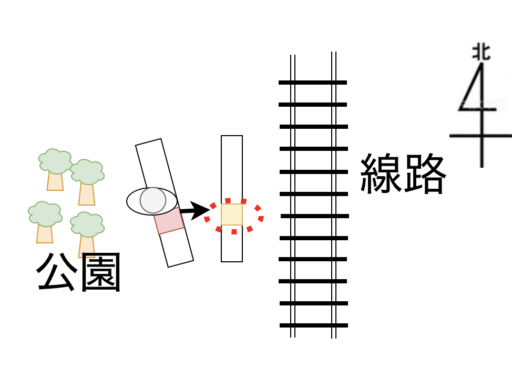
という感じで、使いかたはあなた次第。仕事のことだろうと、プライベートなことだろうと、自由自在です。
Macで、無料の描画ソフトがなくて困っている人は一度試してほしいです。
draw.ioの使い方
draw.ioにアクセスすると以下の画面になるので、最初は”Create New Diagram”をクリック。
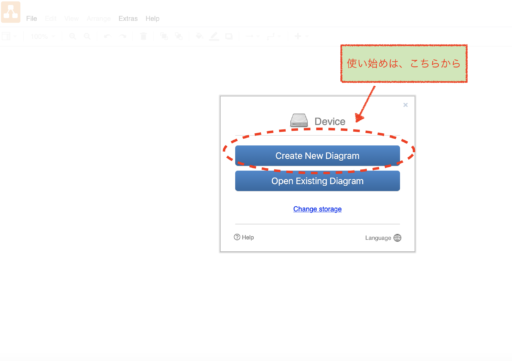
で、次は、新しいBlock Diagramを開くべく、”Create"をクリック
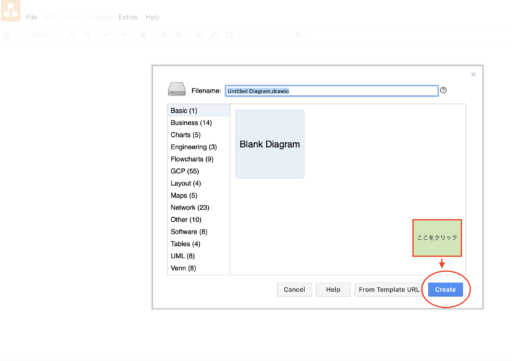
たったこれだけで、準備完了です。
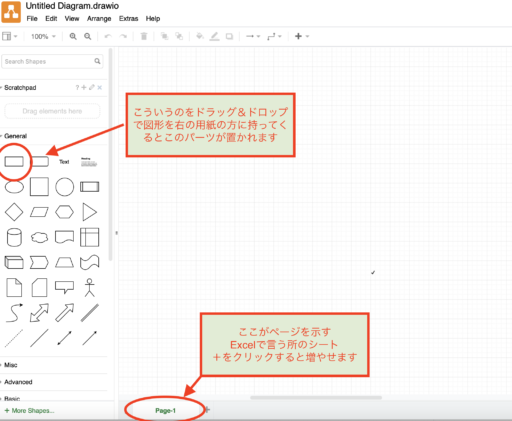
下の図の感じで図形が置かれます。
あとは、これを繰り返して絵を描いていきます。置いた図形は、ページ側でも編集できます。
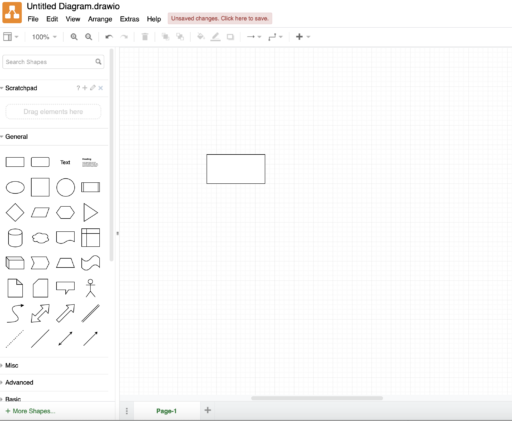
以上が、簡単ですが使い方です。Visoを使ったことのある方には当たり前のことです。
これで、Viso Standard分は、無料でつかえます。
スポンサーリンク
まとめ
Macでも、Visioのように簡単に描画することができる、draw.ioを紹介しました。難しい専門の描画から、プライベートで使うような家具の配置といったものまで、非常に簡単に描くことが可能です。
一度、お試しください。